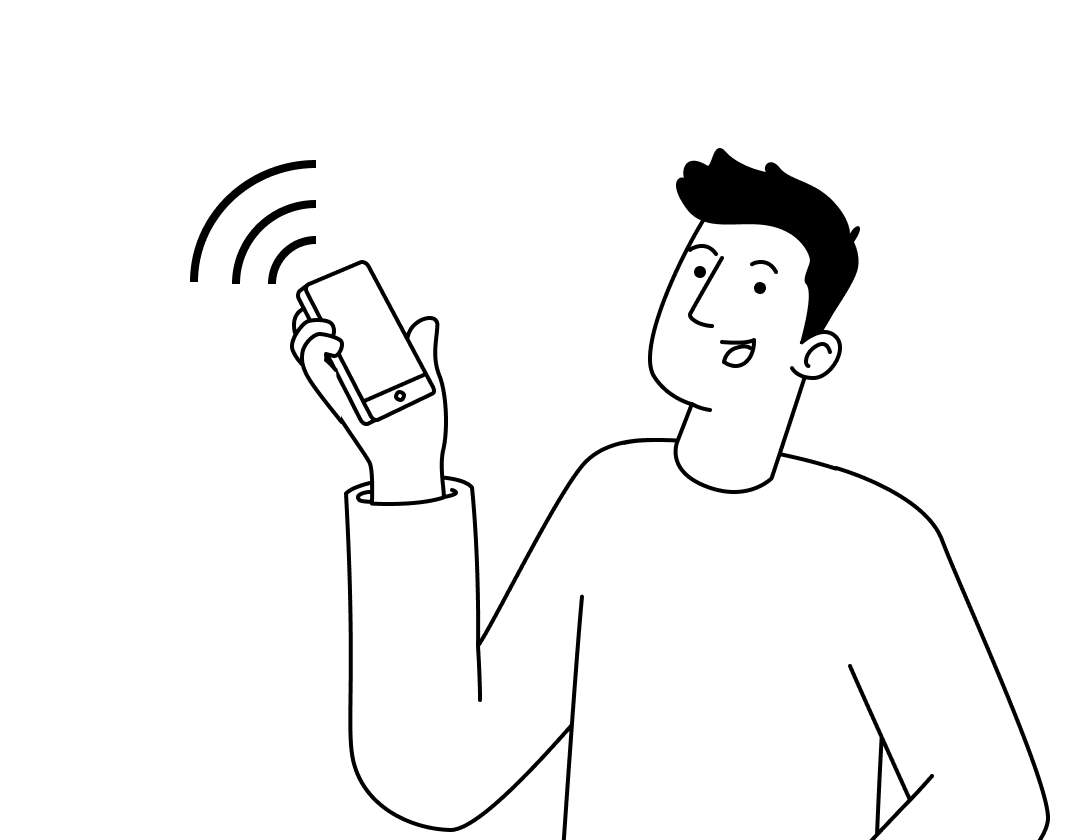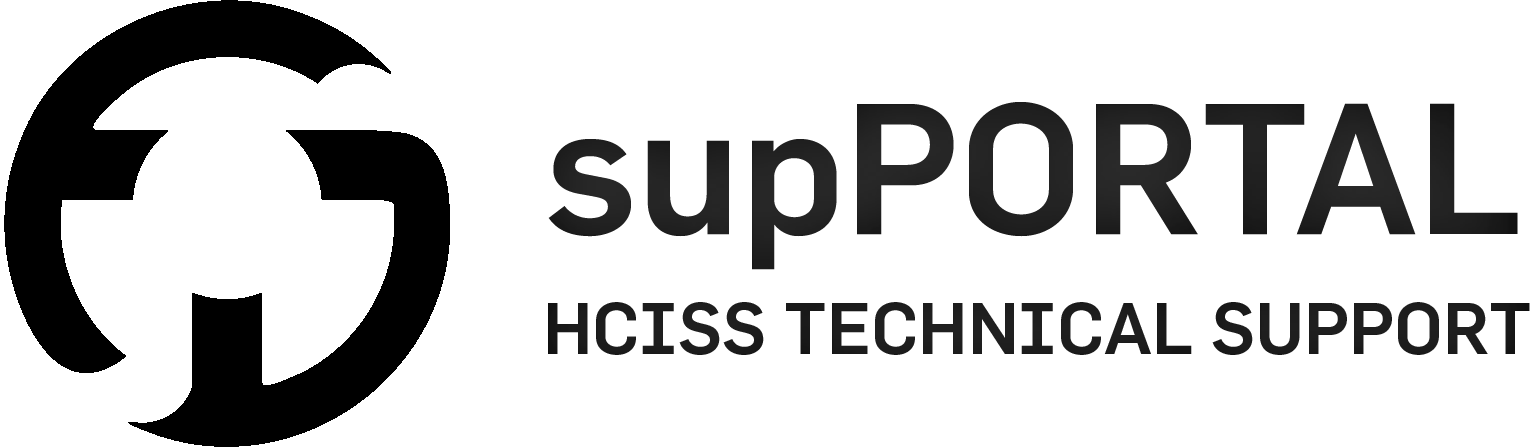Laser Cutters
The School of Humanities, Creative Industries & Social Sciences has an Epilog Fusion Pro 48 laser cutter in Q Building, and an Epilog Legend 36EXT laser cutter in University House for student & staff use.
Below you will find more information on how to incorporate these machines into your course or research based projects.

Details
Locations
QG05 – Q Building Prototyping Lab
UNHG07 – University House Makerspace Printlab
Induction Requirements
Level 1 General Induction
Level 2 City Makerspaces Induction
Technical support hours
Monday – Friday: 9am-4pm
Overview
Access & Usage
To access the Laser Cutter, you MUST complete these two inductions every calendar year:
- The Level 1 General Induction
- The Level 2 City Makerspaces Induction
These can be found embedded in your aligned Course Canvas site:
Your Course > Modules > Compulsory WHS Inductions
This will enable you access to the Makerspace privilege set in the Booking System which includes the Laser Cutter. Then you can book the Laser Cutter with Technical Support and will be a part of the creative process to iterate your designs during production.
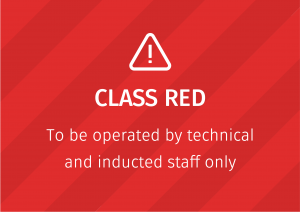
The Laser Cutter is Class Red Equipment
As the Laser Cutter is a Class Red piece of equipment, the physical operation of the printer is limited to Technical and inducted staff only.
Level 3 Inductions
If staff & research students become frequent users of level 3 resources, it is often in their best interest to be inducted into the full operational use of the machine. The level 3 induction involves a series of conversation-provoking questions surrounding the safe operation of the machine, general workflow, troubleshooting, and emergency procedures.
Please discuss with the technical staff if you believe you are likely to become or are already a frequent user of a level 3 resource and require its induction.
How to book the Laser Cutter
Class Bookings
Class bookings are made by the tutor & technical staff. Please upload your files via the Print Submission Forms, specifying what time your class is under the ‘Your Booking Details’ section.
Individual Bookings
1. Log in to the Equipment Booking System
3. Search for ‘laser cutter’ or change the filter type to ‘Makerspace Equipment’ and locate the laser cutter in the list of available items


4. Select an available time slot, these slots are white

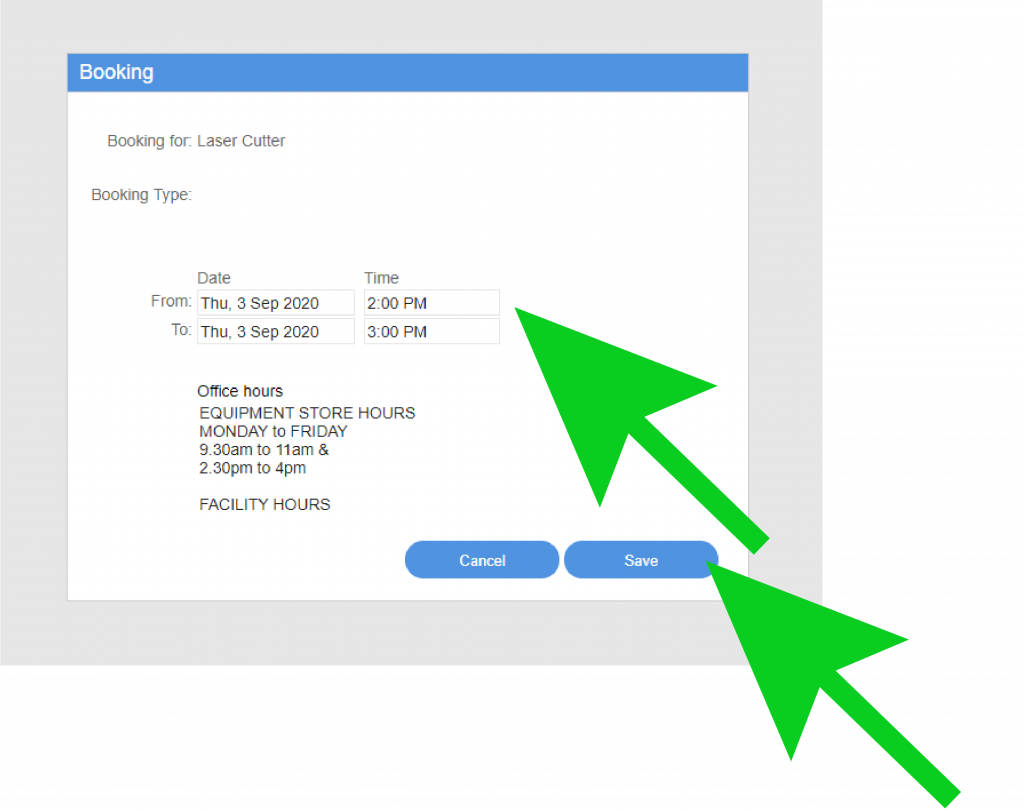
5. Save your reservation – Green signifies that it is successfully booked

If you have any issues, please submit a technical ticket issue or see the University House Technical Staff in G03 for assistance
Preparing Laser Cutter Files
Each Laser Cutter usage setting (etching, vector cutting & combined) includes different preparation quirks. If your artwork contains any type/fonts/words, please see tips at the bottom of this article.
Etching
The laser cutter treats all raster and fill based imagery (other than those based with hex fill of #ffffff), as etching cuts.



Vector Cutting
The laser cutter relies on a specific stroke thickness to register this as a vector cut.
A stroke set at a greater thickness will neither vector cut nor etch.
Stroke Widths
Adobe Illustrator – 0.001pt, mm or inches
Affinity Designer – 0.001pt, mm or inches
Corel Draw – Hairline

Stroke Types
To reduce chance of error, ensure all stroke types are set to Align Stroke To Center. In Illustrator, this can be found in the stroke settings.
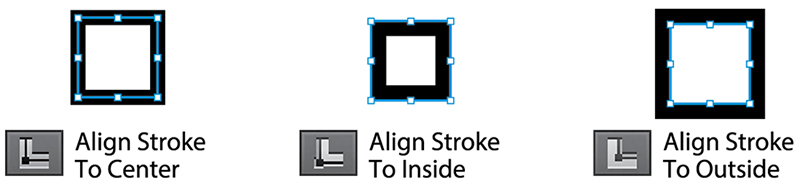
Combined
All of the above tips apply to a combined usage of the Laser Cutter.
The only difference is to place any etching onto a separate layer to your cutting.
Tips for Text
Text is one of the most common error causing components of a file type. Custom downloaded fonts and licensing issues are the main reason for this.
To avoid issues and complications with your file, we recommend you outline all fonts regardless of if you’re etching or cutting. See below for examples of doing this in Adobe Illustrator:




Submitting Your Files
Once you have booked the Laser Cutter, upload your files here, noting your booking time in the ‘Your Booking Details’ section:
Q Building Laser Cutter

Location: QG05 – Q Building – The Prototyping Lab
Brand: Epilog
Model: Fusion Pro 48
Maximum size: 1219 x 914.4mm (48 x 36″)
Minimum size: 10 x 10mm
Power: 60W
Resolution: 50 – 1200dpi (300-600dpi recommended)
UNH Laser Cutter
 University House Laser Cutter
University House Laser Cutter
Location: UNHG07 – University House – Makerspace Printlab
Brand: Epilog
Model: Legend 36EXT
Specifications
Model: Epilog Legend 36EXT
Maximum size: 609.6 x 914.4mm (24 x 32″)
Minimum size: 10 x 10mm
Resolution: 50 – 1200dpi (300-600dpi recommended)
External Payment
This applies to I2N Members, Alumni & the extended University Community.
Please note a $20.00 set-up fee applies to External Members.
Further Reading
Joinery – Laser cut edge creation web program
Boxes.py – Template boxes to start off your creations
Blender Paper Model – Information on exporting paper/flat templates of 3D models from 3D Creation Suite program Blender
Technical Specifications
Brand
Epilog
Model
Q Building – Fusion Pro 48
University House – Legend 36EXT
Maximum Size
Q Laser – 1219 x 914.4mm (48 x 36″)
UNH Laser – 609.6 x 914.4mm (24 x 32″)
Minimum Size
Q Laser – 10 x 10mm
UNH Laser – 10 x 10mm
Workable Materials
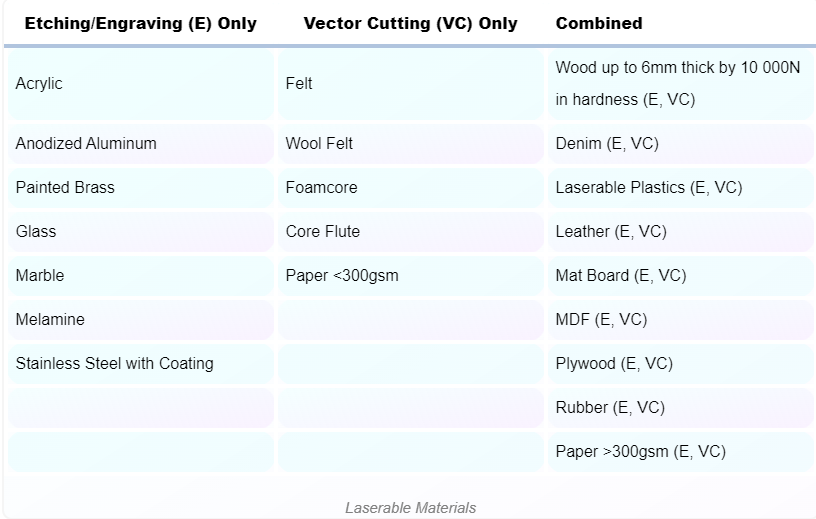
Needing our Help?
The fastest way to get in contact with our technical team is to log a technical ticket. We will get back to you as soon as we can!