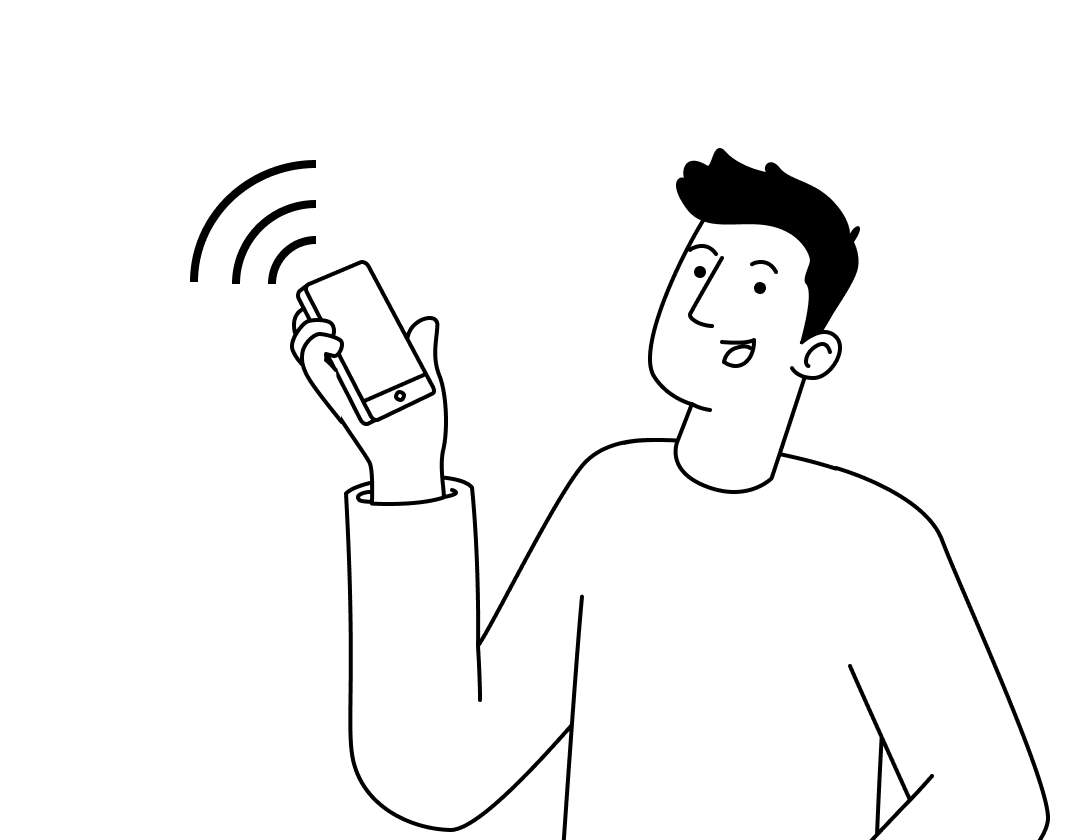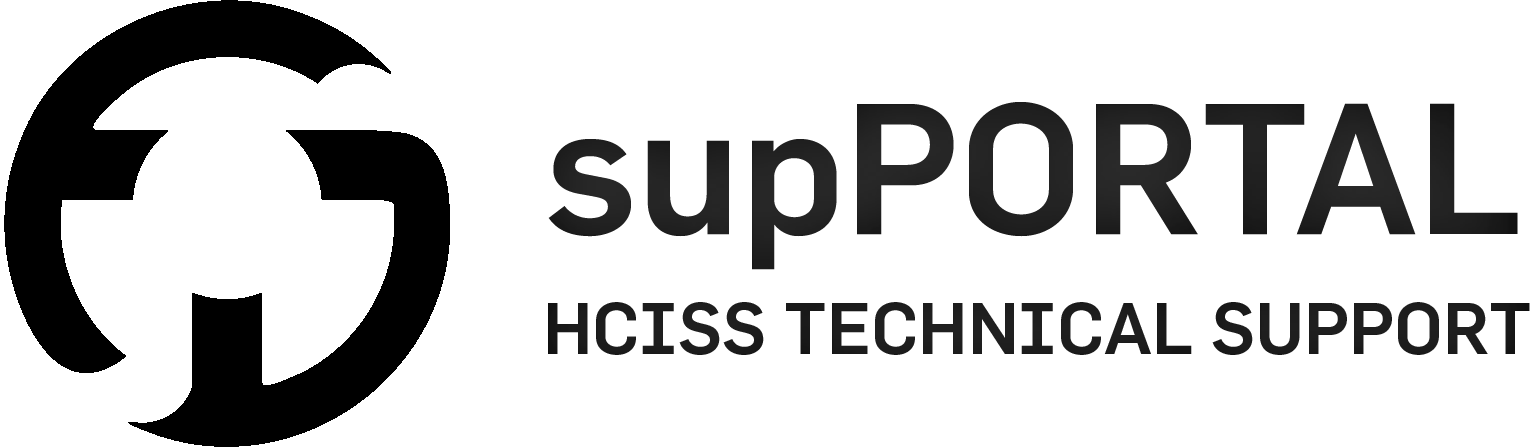Booking Systems
IMPORTANT: Regardless of your year of study, or your position of employment, you MUST complete the General Induction and any required additional inductions for access to equipment, studios, and rooms each year.
Details
Open Access Hours
Monday – Friday – 8am – 6pm
Weekends – Secure Access Only
Secure Access hours*
Monday – Friday – 7am-8am, 6pm – 10pm
Weekends – 8am – 10pm
Equipment Store opening hours

Overview
Pre-Requisites
To gain access to any resource in either Booking System, you must first complete the General Induction for the current calendar year.
You must also complete any additional inductions offered by your courses.
Additional inductions can be found via your Course Canvas Sites or the Induction Catalogue:
Your Course > Modules > Compulsory WHS Inductions)
Completing these additional inductions will give you access to different borrower privileges and the associated equipment, studios and rooms.
You will not be able to log on and see any equipment or rooms without completing these inductions.
Check which inductions you have completed this calendar year here:
IMPORTANT: Regardless of your year of study, you MUST complete the General Induction and any required additional inductions for access to equipment, studios, and rooms each year.
Room Bookings
Specialist Rooms and Facilities can be booked through the Room Booking System. Access to the Room Booking System is granted after relevant inductions have been completed. See Inductions page for further information.
Equipment Bookings
Course Equipment can be booked through the Equipment Booking System. Access to the Equipment Booking System is granted after relevant inductions have been completed and students are undertaking courses that require specialist equipment.
Additional inductions can be found via your Course Canvas Sites or the Induction Catalogue:
Your Course > Modules > Compulsory WHS Inductions)
How-to-Guide
After completing the General Induction and additional inductions required, follow these steps:
- Log in to the Equipment or Room Booking System for the first time*
- Use your Student ID number (e.g. c1234567) or Staff Numberplate (e.g. abc123) and the temporary password of 1234
- You will be prompted to set a password. If you have already signed in this year, your password will be your user-set password.
- Select Day View or Week View depending on the equipment you are after – for more information on their differences, see below.
- Find your required equipment or room via the search, using the category filters, or by clicking through the pages of available items.
- Select an available item and timeslot (available slots are white)
- Confirm your timeslot, your booking will turn blue, it is now in your ‘cart’ and ready to finalise.
- Confirm your booking, it will turn green. You can have multiple items in your cart before confirming.
*You have to complete steps 1-3 for both the Equipment Bookings System and the Room Bookings Systems
Log-In Information Example
Student ID Number – c1234567
Staff Numberplate – abc123
Temporary Password – 1234
You will then be prompted to set a password of your choosing.
Requesting Specialist Inductions
Access to specialist equipment or spaces outside of normal class requirements may be required for research, particular assignments or work integrated learning outcomes.
For equity purposes, the primary users of bookings are classes, however, if there is available time outside class usage needs, specialist equipment and spaces may be booked upon completion of the associated specialist induction.
Please check that you do not already have access to the induction through your course sites in Canvas.
If you do not have a specialist induction through your course Canvas sites, please follow the steps below.
Please complete these steps to Request a Specialist Induction:
- Submit a Technical Ticket Request
- Select ‘Booking System, Induction or Uni Swipe/Traka Access’ as the impacted area.
- Under the ‘What do you require’ section, note which induction, equipment, or room you require access to.
- Please provide as much additional information about the scope of your project* or evidence of approval from your supervisor (e.g. tutor, lecturer, course coordinator or manager). This can be attached in the Upload Relevant Information section of the form
*To improve the chances of approval of this request, please add your course code, time frame of project, and intended use of equipment/room.
Equipment & Room Booking Differences
The Equipment Booking System holds equipment that can be loaned and equipment that can be booked out for a period of time during the day.
Equipment Store Opening Hours
| Day | Opening Hours |
|---|---|
| Monday | 10:00 am – 4:00 pm |
| Tuesday | 10:00 am – 4:00 pm |
| Wednesday | 10:00 am – 4:00 pm |
| Thursday | 10:00 am – 4:00 pm |
| Friday | 10:00 am – 4:00 pm |
| Weekends | Closed |
Example Items:
- Cameras
- Tripods
- Drawing Tablets
- Microphones
The Room Booking System contains rooms, studios, edit suites and other specialist spaces that can be booked out for a period of time during Facility Opening Hours.
Open Access Hours
| Day | Opening Hours |
|---|---|
| Monday – Friday | 8:00 am – 6:00 pm |
| Weekends | Secure Access Only |
Secure Access Hours*
| Day | Opening Hours |
|---|---|
| Monday – Friday | 7:00 am – 8:00 am, 6:00pm – 10:00pm |
| Weekends | 8:00 am – 10:00pm |
Example Items:
- Post Production Studio
- Edit Suites
- Photo Studio
- Rehearsal Studios
- Practice Rooms
Booking System: Day View vs Week View
Equipment and items that can be taken home are found and booked under Week View.
Example Items:
- Cameras
- Tripods
- Drawing Tablets
- Equipment Kits (video equipment kits, field recording kits)
Equipment and items that can not be taken home are found and booked under Day View in slots during Building Operational hours.
Example Items:
- Laser Cutter
- Riso Printer
- Studio Mics
Rooms, studios and spaces, as they can not be taken home, are found and booked under Day View.
Examples
- Animation Studios
- Edit Suites
- Practice Rooms
- Photo Studio
Gaining Additional Booking Privileges
To gain additional privileges in the Booking System, you must complete additional inductions.
Each induction is tied to a base privilege set of resources.
Additional course-specific equipment privileges are attached to each induction, these privileges only last for the semester. The course-specific equipment privileges are automatically applied and removed from your account each semester depending on which inductions you have completed and which courses you are undertaking.
Troubleshooting Tips
ISSUE: The account name and password you entered cannot be used to open this file.

Solution(s)
- Double-check spelling of username (e.g. c1234567)
- First-time log-in for new users, password is 1234
- First-time log-in this calendar year for returning users, password is 1234
- Further log-ins are a user-set password
- Ensure you have completed all relevant inductions and waited up to three business days.
- Submit a Technical Ticket for assistance if the issue prevails
ISSUE: Forgotten Password
Solution(s)
- Submit a Technical Ticket Request to have your password reset to the default 1234
- For returning users in a new calendar year, your password is reset to 1234 automatically on the completion of the General Induction for that year
ISSUE: Your account has expired
Solution(s)
- Ensure you have completed the latest version of the required induction and waited up to three business days.
- At the beginning of each year, the previous year’s privilege sets expire. Please submit a Technical Ticket Issue if you believe this is affecting you.
- You may no longer have access to the booking system if your courses do not require its usage
- If this is the case, submit a Technical Ticket Request to request access to the specialist induction
- Submit a Technical Ticket Issue for assistance if the issue prevails
ISSUE: Unable to see required equipment
Solution(s)
- Double-check all required inductions have been completed
- Check which inductions have been processed for your Uni ID here
- Each induction allows access to additional privilege sets of equipment – tutors can provide information for required inductions
- Try changing from Day View or Week View – some equipment is only available over certain periods
- Submit a Technical Ticket for assistance if the issue prevails

ISSUE: Unable to sign in. Too many users
Solution(s)
- Wait up to 15 minutes and try signing in again
- Submit a Technical Ticket for assistance if the issue prevails
ISSUE: HTTP Status 502 – Web server received an invalid response while acting as a gateway or proxy server.
Solution(s)
- Please submit a Technical Ticket noting a 502 right away!
- Submit a Booking Request here: https://hciss.newcastle.edu.au/technical/ticket/ – Please specify what resources and how long you require them for
- See the Technical Staff directly on-site so they can make a booking on your behalf
- You can also call the Technical Team directly to explain your booking requirements and hear your options on: (02) 4985 4542
ISSUE: HTTP Status 503 – Service unavailable: The worker machine is not running
Solution(s)
- Please submit a Technical Ticket noting a 503 right away!
- Submit a Booking Request here: https://hciss.newcastle.edu.au/technical/ticket/ – Please specify what resources and how long you require them for
- See the Technical Staff directly on-site so they can make a booking on your behalf
- You can also call the Technical Team directly to explain your booking requirements and hear your options on: (02) 4985 4542
ISSUE: I have a student and staff account
Solution(s)
- Please complete your inductions under one of your Uni IDs only (preferably your staff account)
- Once complete, submit a Technical Ticket Request, selecting ‘Booking System’ as your Impacted Area
- Ask to have your inductions copied over to your Staff or Student account (whichever you did not originally complete them under)
- You will receive email confirmation once this has been completed
- Use each account accordingly, depending on the nature of your project
Issue Not Listed?
Please submit a Technical Ticket:
Booking System Access
Log-In Information Example
Student ID Number – c1234567
Staff Numberplate – abc123
Temporary Password – 1234
You will then be prompted to set a password of your choosing.
Needing our Help?
The fastest way to get in contact with our technical team is to log a technical ticket. We will get back to you as soon as we can!